By Sam Kruit (ERWA Editor)
The deed is done, the manuscript (MS) complete. But in the
course of submitting or getting feedback, it’s likely it’ll have to go through
the formatting wrangler a few times before it’s ready to post in Storytime, or fit to be submitted to an editor’s inbox.
One of the most annoying things about writing is having to
rearrange the appearance of your MS to fit the layout requirements of those who
are going to read it. So, this editor’s corner article is devoted to the
practical art of making MS Word work for you.
- Pull up an old document,
- make a copy,
- switch on the paragraph marker (the fat, back-to-front P
with the double stalk), which you’ll find on the home menu under ‘paragraph’ - and prepare to experiment with tips and tricks.
Before beginning any
mass change in a document, it’s worth standardising things like your scene
breaks first. For example:
- Open find and replace
- In Find, Type a space
and then your scene marker - Find next (you might
not have any leading spaces. If so, good.) - If you find one, type
your scene marker into Replace with no spaces. - Repeat for spaces
after your scene marker - Repeat to find any
incidents where you’re an asterisk short (* * * ), and any other combination of
mess-up you can think of.
Once all your scene
markers look as you want them to, you can do your global reformats and fewer
things will slip the net.
Aghhh moment #1 –
scrunched post syndrome
You’ve posted your story to ERWA Storytime in good faith,
but when the email is returned to you through the list, you find that all your
line breaks have disappeared. The whole thing appears in one lump, with or
without indents, and you struggle to pick out the starting point of each new
paragraph.
Solution:
- Open Find/Replace
- In Find, type ^p
- in Replace, type ^p^p
- replace all.
This will double up your paragraph spacers so that it
appears normal on the email. If you find your story has indeed been scrunched,
simply re-post in the expanded version with a quick note to say that the
documents are the same, but that the format has been tamed. It’s worth just
emailing it from one personal account to another to experiment before you post.
Aghhh moment #2 –
‘more white space, please!’
The editor wants scene break markers separated from the text
with an extra blank line either side. Currently, yours look like these:
Waffle waffle waffle rhubarb waffle rhubarb Waffle waffle
waffle rhubarb waffle.
* * * *
“Rhubarb!” Waffle waffle. “Waffle rhubarb waffle?”
Solution:
- Open find/replace
- In Find, type ^p* * * *^p (this shows the single carriage
return between the end of the last line, the scene marker line, and the break
to the start of the next scene). - In replace, type ^p^p* * * *^p^p (this will add in an extra
line break for you) - Find next, make sure it works, then replace all.
Aghhh moment #3 – ‘My
scene breaks have all shifted to the left!’
Whether you’ve just tried the trick above, or simply
discovered that your entire manuscript has to be left/fully justified
(whichever format your MS isn’t in at
the moment), it is rather exasperating to find that all your scene breaks have
moved from their tidy central spots. Don’t foam at the mouth just yet.
Solution:
- Open find/replace
- Click the ‘more’ button
- Copy your scene marker into Find (with no spaces either
side) - Go to the bottom of the screen, where it says ‘format’
- Select paragraph, and in the paragraph dialogue box (PDB for
short!) go to the alignment selection and choose left/fully justified,
depending on what your entire text has been converted to. Click ‘ok’. - Now, in Replace, paste your scene marker again (still with
no excess spaces) - Go back to format, paragraph, PDB, and select ‘centred’ from
the alignment section. - Click Find next, and watch your asterisks ping back into the
middle of the page.
Aghh moment #4 – the manuscript
conversion
Currently your manuscript is in the ‘online’ format. In
other words, all paragraphs are flush to the left margin with no indents, and
there is a blank line between each paragraph. In MS Word, this is also called
the ‘normal’ style.
BUT your editor/publisher/agent wants the full manuscript
set-up:
Double-spaced; Times New Roman 12; normal margins; indent of
a half inch at the start of each paragraph. No gaps between any paragraphs
except for scene breaks or special effects.
Oh, and their rules say ‘no tabs’. In other words, don’t
press the Tab key to create the indent.
Solution (select a sample of a few paragraphs to practice
this on):
- open the PDB
- under ‘indentation’ select ‘first line’ from the ‘special’
drop-down box - Under ‘by’, type 1.27 if that isn’t automatically set for
you as soon as you choose ‘first line’. This is the standard half-inch indent. - Under ‘spacing’, click the box that says ‘no extra lines
between paragraphs of the same style’. - Click ok.
You should now have several indented paragraphs with no gaps
between them. You can now change spacing and font as you require. To reverse this process (from US MS format to ‘online’):
- Select the paragraphs you want to change
- Open the PDB
- Under indentation and ‘special’, select ‘none’.
- Under ‘spacing’, make sure the tickbox for no spacing
between paragraphs of the same kind is EMPTY. - Click ok.
- You should be back to online format.
There are countless things you can do with Find/replace. You
can standardise the type-setting, removing extra spaces between punctuation and
following words. You can also use it to find an over-used word by typing into
both Find and Replace, but assigning a highlight colour to the replaced version
(go to format at the bottom, select ‘highlight’ and pick your shade.
By the time the next Editing Corner comes around, I’ll have
type-setting standardisation document I can share. And perhaps, in the next
editing corner, I’ll be able to dip into Find/Replace’s little magical world of
‘wild cards’. Until then, have more fun and less stress making MS Word behave
for you.
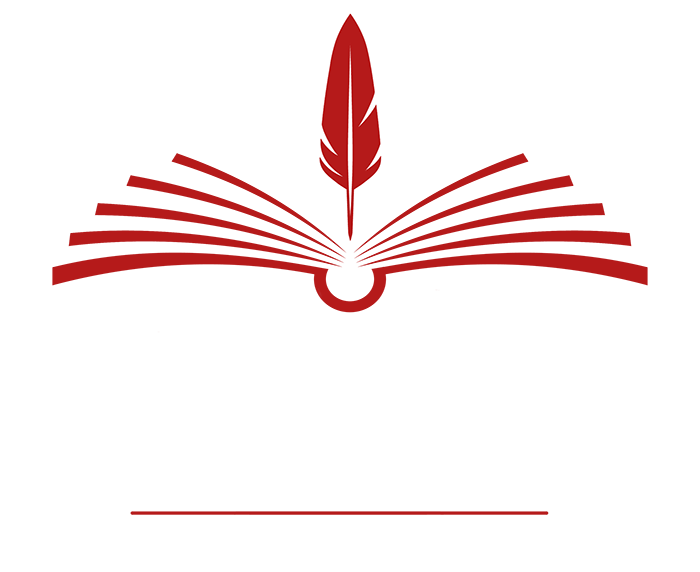


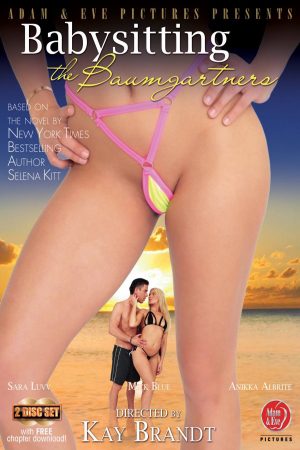
Wow, it's like you're inside my head. I'm a find and replace evangelist too.
Here's my pro tip. After editing, if you're the kind to break and merge paragraphs, you might find some paragraphs starting with a space.
Find and replace:
Find: ^p_ (where _ is a space)
Replace: ^p (without the space)
I'm so glad you added that! I faffed and dithered for a while about adding that to the article but couldn't convey very clearly how to take the space into account. Brilliant! Cheers for the addition, m'dear!
perhaps we evangelists should get together and do a F/R table of type-setting corrections…
thanks for takign the time to comment 🙂
Gonna have to cut this out and save it. Great tips.
glad it was helpful! 🙂 cheers!
Thanks! Any experience with Scrivener?
Hi Frater. As it happens, learning Scrivener is on my list of 'things I must learn before I can take over the universe'. Unfortunately real life and first world problems have delayed my conquest of this particular article of software and it currently lies outside my area of genius. I will be working on it, though. If you're a member of ERWA writers' email group, perhaps share this link and ask if anyone else can help you with the equivalents for the shortcuts I've set out for MS Word. I'm pretty sure there are a few Scrivener users out there who might be able to point you either in the direction of their own genius, or to an inexpensive online resource to get the most out of the software. Good luck!
Tig xxxx
Thanks Sam-
My posts usually come out okay, ( I have no idea why) but this will be handy if something does go sideways. And now that I've mentioned it, gotta believe the shiest's gonna fall somewhere. Very informative post, Sam!
Thanks Daddy X! Things go sideways so easily. One of these days I'll figure out a chart that shows which email account screws things up when posting to list, then maybe people can predict and plan in advance. Who knows.
I think gmail is one of the better systems for list mail.
Tig xxx
Hi, Sam,
Thanks for the detailed tips. However, I will offer a couple of caveats.
1) Every version of Word is different. Although the principles are the same the dialogues and detailed options may not be.
2) If you are preparing a manuscript for publication, it is generally recommended that you use styles rather than formatting things like scene breaks using brute force. For instance, you (or your publisher) have a style for chapter titles, one for section breaks, etc. This lets you change everything that's in one style, simply by modifying the definition of the style. (I must admit that I've had trouble making this work in practice sometimes. The ways of Microsoft are mysterious.)
I thought about covering styles (so that people get into the habit of starting the manuscript in the format in which they expect to submit it), but I wasn't confident about being able to load up the screen shots I wanted to use to guide readers through the options.
Can I edit a post after the fact? This way, I can specify that all the tips chosen can be carried out on any version of word from 2000 onwards.
And yes, Microsoft can be very mysterious. Why they felt the need to replace the basic link to 'find' with 'navigate' (forcing users of 2016+ to go to 'advanced find') I'm not entirely sure…
One thing I'd like to add is using Style sheets. The above article highlighted manually formatting each paragraph, which can be very time consuming. If you modify the style of say the "Normal" paragraph and mark it to automatically update, then you only edit the style sheet and all "Normal" paragraphs are updated. This makes it easy to do things like double-spacinging and then undoing them. Depending on the version of Word, modifying the appropriate style sheet allows you to change font, indents, spacing before or after, etc. Then that is automatically applied to the document.